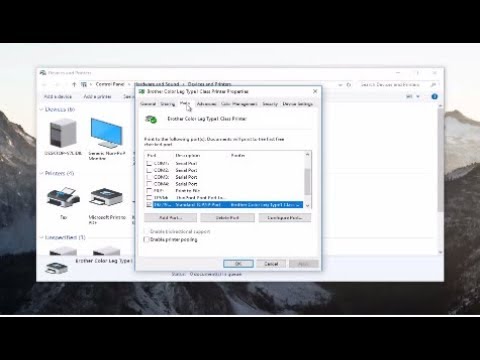2024 Autor: Beatrice Philips | [email protected]. Viimati modifitseeritud: 2023-12-16 05:35
Üsna sageli seisavad kasutajad silmitsi olukorraga, kus arvuti ei näe printerit. Enne remondiks raha säästmist peaksite tutvuma põhjustega ja võimalustega, millega igaüks hakkama saab.
Võimalikud põhjused
Olukordi, kus arvuti või sülearvuti ei tuvasta printerit, võivad hõlbustada mitmed põhjused, alustades inimese tavapärasest tähelepanematusest ja lõpetades seadme enda rikkega. Kui arvuti ei näe seadet USB kaudu printimiseks, võib olukord olla seotud mitme punktiga:
- Unustasin printeri sisse lülitada. See on tavaline olukord, mida tuleb kõigepealt kontrollida.
- Seadme vale ühendamine sülearvuti või statsionaarse arvutiga. USB -kaabel pole täielikult sisestatud või pistik / juhe on kahjustatud.
- Printimiseks on seadistatud teine masin.
- Automaatne printimisteenus pole lubatud.
- Juhiga on probleeme. Need võivad süsteemist kokku kukkuda või lihtsalt arvutis seista.
- Keelake BIOS -is USB -kontroller.
- Viirused.
- Windowsi vead süsteemifailide rikkumise tõttu.
- Seadme tehniline komponent. Sel juhul aitab ainult remont.

Mida teha
Kui kasutate arvutit, milles töötab Windows 10 või 7, soovitavad eksperdid kõigepealt printerit kontrollida . Selleks peate jooksma diagnostika … Võite kasutada standardset utiliiti, mis asub "Juhtpaneelil". Alustamiseks peate minema jaotisse "Tõrkeotsing", "Riistvara ja heli" ning seejärel jaotisse "Printeri kasutamine".

Ja saate ka kasutada ametlik tarkvara , suhtlemiseks peate ühendama arvuti Internetiga ja minema Microsofti ametlikule veebisaidile. Seal saate soovitud rakenduse jaoks faile üles laadida.

Autojuhid
Kõik juhi vead See on kõige levinum kaebus kasutajalt, kes seisab silmitsi probleemiga, kui arvuti printerit ei tuvasta. Mõnes operatsioonisüsteemis pole draivereid lihtsalt installitud . Enamasti asub kogu printeritarkvara eraldi kettal, mis on seadmega kaasas. Kui läheduses pole ketast, saate seda kasutada tootmisettevõtte ametlik portaal.
Vajalikud failid valitakse mitte ainult konkreetse brändi jaoks koos printerimudeliga, vaid ka konkreetse operatsioonisüsteemi jaoks.


Windowsi jaoks välja antud uusimad värskendused on mugavad selle poolest, et nad laadivad iseseisvalt alla tarkvara kõigi arvutiga ühendatud seadmete jaoks . See suvand ei tööta kõigil juhtudel õigesti ja kui OS on vananenud, pole sellel sellist funktsiooni. Sel juhul on lihtsaim viis plaadi kasutamine. Sellest alates toimub installimine järgmiselt:
- plaat tuleks algselt käivitada;
- siis avaneb automaatne paigaldaja;
- vastavalt juhistele peate draiverid arvutisse installima;
- pärast kõigi toimingute tegemist lahendatakse olukord, kui arvuti seadet ei tunne, ja tulevikus ei ole kasutatud ketast tööks vaja ning see saab eemaldada;
- kui pakett ei sisalda ketast, on printeriga pakendil märgitud link vajalikule tarkvarale (kui link puudub, peate selle ise otsima).

Pärast vajalike failide allalaadimist vajate draiveri paigaldamine . Selleks võite kasutada samm-sammult juhiseid:
- Esiteks peate kontrollima, kas valitud tarkvara ühildub kasutatud seadme mudeli ja OS -iga.
- Kui installimine on lõpule jõudnud, tuleb arvuti taaskäivitada.
- Pärast arvuti sisselülitamist peate kontrollima, kas kasutatud masin kuvatakse jaotises "Printer ja faksid". See fail asub "Juhtpaneelil".

Kui personaalarvuti ei leia printerit, peate võib -olla seda tegema uuesti installimine autojuht. Selleks peate tegema mõned toimingud:
- Minge jaotisse "Seadmehaldur" ja leidke sealt "Draiverid". Avaneb loend, kus peate leidma ühendatud printeri.
- Klõpsates seda hiire parema nupuga, peaksite valima "Kustuta".
- Seejärel jätkake draiveri installimist, mis vastab kasutatud seadme mudelile.
- Pärast neid samme peate arvuti taaskäivitama ja minema jaotisse "Printerid ja faksid". Süsteem peaks printerit kuvama.

Viirused
Mõnikord võib põhjus, miks arvuti ei näinud printerit või seade ei taha printida, olla tühine viiruslikud programmid . Selle valiku välistamiseks peate kasutama skaneerimine … Protseduur viiakse läbi järjestikku, kasutades mitut instrumenti.
Erinevate tootjate viirusetõrje kasutamine võimaldab paremat skannimist.


Viirusetõrjerakendused ise võivad aga seadet mitteühendada mõjutada .… Viirusetõrjetarkvara pole täiuslik, seega võib see sattuda vastuollu arvutisse installitud mitteohtlike failidega. Printeridraiverit võib tajuda ka ohtliku objektina, isegi kui see on ametlikult veebisaidilt alla laaditud.

Kui arvuti ütleb, et printerit ei leitud, peaksite proovima viirusetõrje keelata . Seda on üsna lihtne teha:
- Kõigepealt peate minema jaotisse "Administratsioon". See asub "Juhtpaneelil".
- Pärast seda peate klõpsama nuppu "Süsteemi konfiguratsioon".
- Peaksite omakorda valima jaotised "Teenused", "Käivitamine". Neis peate tühjendama kõik kohad, kus on viirusetõrjeprogrammi nimi.
- Seejärel arvuti taaskäivitub ja probleem tuleks lahendada.

Vaikeseadme valimine
Teised trükiseadmed võivad kaasa aidata sellele, et soovitud seadmed ei prindi. Kui teised printerid olid varem ühendatud, peate seda tegema ümber määramine.
See võtab paar sammu:
- Valige jaotises "Riistvara ja heli", mis asub juhtpaneelil, "Seadmed ja printerid". Seal kuvatakse õige printerimudeli nimi.
- Nime hiire parema nupuga klõpsates valitakse "Kasuta vaikimisi".

Kui inimene töötab kontoris, võib nähtamatuse probleem olla selles, et printimine toimub kohalikus võrgus, kus on mitu seadet . Sellisel juhul saate valida teise võrguprinteri ja printida vajalikud failid.

Automaatne printimine
Sellise üksuse saab aktiveerida, külastades jaotist "Süsteemid ja turvalisus", mis asub ka "Juhtpaneelil ". Kasutaja peab valima "Administreerimine", seejärel minema "Teenused" ja paremklõps "Prindihaldur". Seal peaksite minema jaotisse "Atribuudid". Ilmub aken, kus peate määrama käivitamise tüübi automaatseks. Selle oleku parameetriks tuleb määrata "Running".

Kõrvaldage OS -i probleemid
Kui olete kõik ülaltoodud toimingud lõpule viinud ja printer ikkagi teie dokumenti ei prindi, peate seda tegema kontrollige Windowsi operatsioonisüsteemi ennast . See võib olla teiste programmide installimise tõttu aegunud, vigane või talitlushäire. Põhjuseid, miks see on parim, on palju proovige printerit teise arvutiga ühendada … Kui seade töötab normaalselt, peaksite kontrollima süle- või lauaarvutit, kuhu printer pole installitud.

USB -pordi aktiveerimine
Kui USB -port pole aktiveeritud , võite silmitsi seista ka olukorraga, kui printimine ei lülitu sisse. Enne aktiveerimisprotsessi jätkamist tuleb mõista, et BIOS -i või UEFI -d peetakse põhitarkvaraks, mis on igas arvutis .… Seda teenust kasutades saate reguleerida USB -pistikut, millega printer tuleks ühendada. Selleks kasutatakse baasmikrokoodi, millega pordi olekut kontrollitakse. Kui need on keelatud, tuleks need lubada.

Seda võib sageli leida BIOS- või UEFI -tootjad viitavad funktsioonile erinevate nimedega , mille tõttu enamik kasutajaid ei saa sellest aru. Segaduste vältimiseks, on soovitatav pöörata tähelepanu järgmistele nimedele: USB -funktsioon, pärand USB -tugi, USB -kontrolleri režiim.
Ärge unustage olla konnektori aktiveerimisel ettevaatlik, sest valed toimingud võivad portide tööd kahjustada.

Kasulikud näpunäited
Kui teie sülearvuti või arvuti ei tunne teie printerit ära, ärge paanitsege. Võib -olla on see banaalne hooletus ja seade pole lihtsalt sisse lülitatud või traat on vigane . Seetõttu soovitavad eksperdid alustada visuaalse kontrollimisega.

Kontrollige juhtmete terviklikkust , kortsude olemasolu või isoleerkihi rikkumine . Kui juhtmetel pole tõrkeid, kuid arvuti keeldub siiski printerit ühendamast, peate tähelepanu pöörama pistikud , mille abil seadmed on omavahel ühendatud. Nupp tuleb ka kontrollida: kõik klahvid peavad olema esile tõstetud.


Kui varem kirjeldatud meetodid ei aidanud, võib -olla peitub põhjus selles printeri enda talitlushäired ja see tuleks saata hoolduskeskusesse parandamiseks.
Soovitan:
Teler Ei Loo Wi-Fi-ühendust: Miks See Wi-Fi-ühendust Ei Näe Ja Ei Tööta? Mida Peaksin Tegema, Kui Ma Ei Leia Ja Ei Saa WiFi-ühendust Luua?

Paljud teleri kasutamise ajal mõtlevad, mida teha, kui seade ei loo WiFi-ühendust? Tasub mõista võimalikke põhjuseid, miks seadmed ei tööta või traadita võrku ei näe, ning proovida ka probleemi lahendada
Kuidas ühendada Printer Arvutiga Wi-Fi Kaudu? Kuidas Ruuteri Kaudu Traadita ühendust Luua Ja Faile Printida? Miks Arvuti Printerit Ei Näe?

Failide koheselt printimise alustamiseks arvutist füüsilisele andmekandjale peate välja mõtlema, kuidas printerit Wi-Fi kaudu arvutiga ühendada
Kuidas ühendada HP Printer Sülearvutiga? Kuidas Printida WiFi Kaudu Ja Miks Mu Arvuti Printerit Ei Näe? Kuidas ühendust Seadistada Ja Konfigureerida?

Kuidas ühendada HP printer sülearvutiga? Traadiga ja traadita ühenduse toimingute algoritm. Kuidas printida WI-FI kaudu? Miks arvuti printerit ei näe? Kuidas probleemi lahendada? Võimalike probleemide loetelu ja nende lahendused
Printer Ei Prindi (37 Fotot): Miks See Ei Prindi Arvutist, Vaid Paneb Selle Järjekorda, Kuigi See On ühendatud? Mis Siis, Kui Ta Kirjutab, Et Printimine On Pooleli, Kuid Ei Prindi?

Mis saab siis, kui printer ei prindi dokumente? Miks see ei prindi arvutist faile, vaid paneb selle järjekorda, kuigi see on ühendatud? Mis siis, kui ta kirjutab, et printimine on pooleli, kuid ei prindi? Millised on peamised põhjused ja kuidas neid lahendada?
Kuidas ühendada Bluetooth -kõlar Arvutiga? Miks Arvuti Seda Ei Näe? Kõlari ühendamine Arvutiga, Kus Töötab Windows 7 Ja Teised

Bluetooth -kõlari ühendamine arvutiga ei tekita probleeme. Kuidas vidinat õigesti kinnitada, kui teie arvutis töötab Windows 10? Kas kõlar sobib Windows 7 operatsioonisüsteemiga? Miks arvuti seda ei näe?