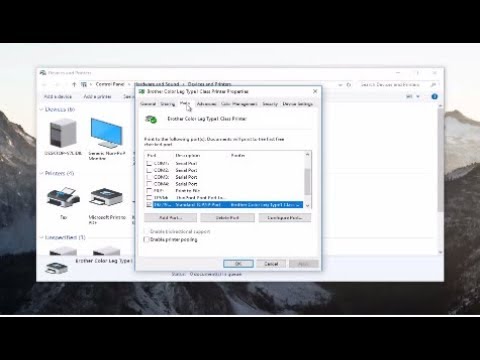2024 Autor: Beatrice Philips | [email protected]. Viimati modifitseeritud: 2023-12-16 05:35
Varem või hiljem seisab iga printeriomanik silmitsi printimisprobleemidega. Ja kui äkki lakkab seade printimisele reageerimast, tundub, et on aeg see välja vahetada. Selline rike on aga sageli lahendatav ja seadmed võivad töötada veel mitu aastat. Selle artikli materjalist saate teada, mis on probleemi põhjused ja kuidas seda lahendada.
Võimalikud põhjused
Paljudel juhtudel ei ole printeri printimisel ebaõnnestumine seotud printeri või arvuti enda rikkega. Põhjusi võib olla mitu. Need on tavapäraselt jagatud kahte kategooriasse: tehniline ja tarkvara. Esimesed on ühendatud kaabli ja seadmetega, teised tarkvaraga . Samal ajal võib probleem olla erinev.
Sageli ei prindi printer dokumenti / pilti arvutist / sülearvutist, vaid paneb selle prindijärjekorda. Mõnel juhul ei näe ta isegi trükiseadet. Tarkvaravead on seotud Windowsi, draiverite ja rakendustega . Riistvaraprobleemidest teatatakse seadmete, toite, paberi ja tindi / pulbriga.

Kõige tavalisemate põhjuste hulgas väärib märkimist mitmeid:
- arvuti ja PU vahel puudub ühendus;
- trükijärjekorras oli katkestus;
- printimiseks pole valitud vajalikku printerit;
- tekkis juhi konflikt;
- draiverid pole õigesti installitud või pole üldse installitud.

Lisaks keeldub printer mõnikord printimast kassetiprobleemide, paberiummistuste või printimisprobleemide tõttu. Tarkvara vastutab Windowsi printeriseadete eest. Mõnikord keelab turvapoliitika lihtsalt juurdepääsu trükisele . OS -i elementide tõrge, draiveri vead, viirusnakkus on keerulised juhtumid.
Võrguprinter ei soovi printida Wordi dokumente, PDF -faile, Interneti -lehtede tekste, fotosid, kui selle port on kaugarvutis blokeeritud, on valitud vale võrgutee, võrgule juurdepääsu andmed on valed.
Kõigepealt peate välja mõtlema, kas probleem on printeris või probleem arvutis.

Mida teha
Need juhised sobivad erinevate firmade (nt Canon, HP Epson, Brother, Ricoh, Samsung) printeritele, kus töötab Windows 7 kuni 10. Probleemi lahendus sõltub probleemi tüübist. See on asjakohane nii kohalike kui ka võrguühenduste jaoks. Arvuti näeb printerit ja annab teate printimiseks valmisoleku kohta. Mõnikord kuvab ta sellel isegi esimese testlehe.

See juhtub, et seade ei reageeri käsklustele, kuvab teate "Konfiguratsioonis ilmnes probleem ". Juhtub, et MFP ripub otse printimise ajal. Muudel juhtudel annab seade välja tühjad lehed, prindib üldse mitte seda, mida vaja oli. Kaalume lahendusi erinevatel juhtudel.

Kui teil on probleeme prindisüsteemi paigaldamise ja kasutamisega
Esialgu peaksite kontrollima, kas arvuti / sülearvuti, printer on elektrivõrku ühendatud. Kui arvuti on sisse lülitatud, kuid printer pole, võib ilmuda teade, et dokumenti pole prinditud.
Dokumendi või pildi printimiseks uuesti saatmine on kasutu - peate ühenduse kontrollima.

Lahendusi on mitu:
- peate kontrollima, kas toitejuhe on pistikupessa ühendatud;
- kui juhe on ühendatud, kuid seade ei tööta, on vaja kontrollida pistiku sadama külge kinnipidamise astet;
- kui kontakt on eemaldunud või kaabel on hooletul käsitsemisel katki, peate USB -kaabli välja vahetama;
- võrguprinteri toimimiseks on vaja kohalikku võrku - seade on soovitud arvutiga USB kaudu ühendatud;
- klassikaline printeri / arvuti taaskäivitamine aitab teil probleemi kiiresti lahendada.

Kui printer on sisse lülitatud, süttivad printeri esiküljel olevad LED -id . Nende poolt printimiseks valmisolekut pole raske kindlaks teha. Kui kõik on korras, on indikaator roheline. Kui midagi on valesti, süttib punane nupp.

Seadme ühenduse kontrollimine
Kui printer on õigesti installitud, on see arvutis olevate seadmete loendis. Saate seda kontrollida vastavalt järgmisele skeemile: "Juhtpaneel" - "Riistvara ja …" - "Seadmed ja printerid ". Vahekaardi avamisel näete, kas printer on ühendatud või mitte. Kui ühendus on olemas, on ikoonil nähtav roheline linnuke, kuvatakse olek "Valmis".

Soovitud vahekaardi kiireks avamiseks hoidke korraga all klahve Windows ja R, seejärel sisestage "juhtprinterid ". Pärast seda valige avanevast loendist soovitud proov. Juhul, kui seda pole, tähendab see, et seda pole arvutisse alla laaditud. Seega on paigaldamine vajalik. Pärast seda peate mõlemad seadmed taaskäivitama.

Vale printerivalik
Windowsil võib olla mitu printerit. Enne dokumendi või foto printimiseks saatmist peate siiski valima konkreetse seadme. Kõik avanevast loendist pole olemasoleva prindiseadmega seotud . Vea parandamiseks saate teha vaikeseadistuse.

Selleks avage vahekaart "Juhtpaneel", minge jaotisse "Riistvara", seejärel klõpsake "Seadmed ja printerid" ja helistage kontekstimenüüsse, klõpsates printeripildiga ikooni. Avanevas aknas märkige üksus "Kasuta vaikimisi" ees linnuke.
Kui teie arvutiga (sülearvutiga) on ühendatud mitu printimisseadet, peate iga kord midagi printides valima vajaliku.

Prindijärjekord ripub
Peaaegu iga arvutikasutaja seisab silmitsi asjaoluga, et printimiseks saadetud fail ripub pikka aega või ei prindi üldse . Teine katse printimiseks saata on samuti ebaefektiivne. Selle põhjuseks on programmi krahh ja mida rohkem katseid printida, seda rohkem dokumente järjekorda pannakse. Seda juhtub harva, kui printeri ja arvuti ühendus on kohalik. Võrgutehnoloogia puhul kohtab seda pidevalt. Peame kasutama selle järjekorra puhastamist.

Kõik dokumendid tuleb eranditult loendist eemaldada . Valige juhtpaneelil "Seadmed ja printerid". Helistades aktiivse printeri kontekstimenüüsse, klõpsake "Vaata prindijärjekorda".

Avatud dispetšeris tühjendage prindijärjekord … Seda saab teha kahel viisil. Näiteks saate soovitud dokumendi esile tõsta ja klõpsata kategoorial "Võta tagasi". Teisel juhul valitakse kategooria "Kustuta prindijärjekord". Pärast klõpsamist kustutatakse kõik loendis olevad dokumendid. Pärast seda peaks seade normaalselt töötama ilma tõrgeteta.

Sageli on kanderaketi korrektseks ja katkematuks tööks vaja kasutada seadmete taaskäivitamist . Kui teenus hangub jätkuvalt, toimige järgmiselt: avage juhtpaneel halduse kaudu (Atribuudid - Prindihaldur), leidke avanevas aknas üksus Stop, kustutage failid Windowsi kausta system32 / spool / printers / kataloogist.

Mõnikord ütleb ühendatud printer, et printimine on pooleli, kuid tegelikult ei prindi . Seda seetõttu, et printer pole vaikimisi installitud. Arvuti kasutab virtuaalset printerit, mis suudab dokumendi teisendada.

Juhi probleemid
Draiver on programm, mis on vajalik printeri nõuetekohaseks ühendamiseks. Ilma selleta ei näe põhitehnika trükiseadet. Tavaliselt on draiveri ketas kaasas ja töötab ilma vigadeta . Tõrkeid võib tekkida Windowsi värskendamisel või uuesti installimisel, samuti süsteemi taastamisel valitud punkti.

Pealegi, viga töös võib olla tingitud tarkvara riketest või uue seadme installimisest . See juhtub, et printeriga on konflikt, harvem on probleem seotud viirustega. Seetõttu ei saa printer mitte ainult tühje lehti väljastada, vaid ka spontaanselt printimise tühistada.

Enne otsuse tegemist peate veenduma, et operatsioonisüsteemis pole konflikte.
Selleks avage aken "Juhtpaneel", minge jaotisse "Kõik juhtpaneeli üksused", klõpsake "Seadmehaldur", lülitades kuvarežiimi "Väikesed ikoonid". Juhiprobleemide korral näitavad seda hüüumärgid . Nende värvus on punane ja kollane.

Sellisel juhul peate printeridraiveri desinstallima ja seejärel uuesti installima. Paigaldamine on sel juhul hädavajalik . Saate need eemaldada juhtpaneeli kaudu, otsides kategooriat Programmide lisamine või eemaldamine. Parem on uus pakett alla laadida konkreetse modifikatsiooni tootja ametlikult veebisaidilt.

Tindikasseti probleemid
Esimene põhjus on tindi puudumine. Kui tooner saab otsa, süttib punane nupp, seade ei saa valitud dokumenti printida ja peatub . Ekraanile ilmub teade kasseti vahetamiseks.

See probleem on tavaline nii tindi- kui ka laserprinterite puhul. Tavaliselt, seda saab määrata mõnda aega enne printimise lõpetamist, sest arvutikasutajale kuvatakse korduvalt teateid . Kui neid ignoreeritakse ja printer ei prindi dokumenti, kontrollige tindi või tooneri taset. Vajadusel lisatakse vedelat tinti / toonerit.
Kui tindiprinteri tehnik kirjutab, et tinti on veel piisavalt, peate kontrollima tindivarustussüsteemi terviklikkust . See juhtub, et tindid kuivavad trükiseadme pika seisaku tõttu. Korduv vilkumine ei päästa alati olukorda. Kõige sagedamini peate ostma originaalvärvi.

Katkine printeri riistvara
Prindiseadme talitlushäired võivad avalduda erineval viisil. Printer ei pruugi printida teatud värvi (näiteks musta), paberile ilmuvad värvilised laigud. See võib juhtuda ka pärast tankimist. Samal ajal töötab nii kassett kui ka printer ühildub arvutiga. Tindi asendamise katsed on ebaefektiivsed.
Printeriprobleemide korral:
- lehti saab printida ainult osaliselt;
- tooner ei kleepu lehtedele;
- tühjad lehed ei jää kambrist välja;
- seade ei saa fonte esitada.

Kui printeris esineb tõrkeid või tõrkeid, võite proovida probleemi lahendada, kasutades kaasasolevaid juhiseid . Tavaliselt tarnib tootja oma tooteid petulehtedega, et aidata vea tüüpi iseseisvalt kindlaks teha. Mõnikord lahendatakse probleem printeri enda taaskäivitamisega. Sellisel juhul võib iga prindiseadme mudeli toimingute jada erineda.

Kui probleem püsib, peate võtma ühendust teeninduskeskusega . Ärge võtke seadet lahti, veel vähem puhastage trummelseadet ise. Selle katte kahjustamine nõuab osa väljavahetamist. Riistvara rikkeid ei saa kõrvaldada ilma vastavate teadmisteta.

Paberiprobleemid
Printer ei saa midagi printida, kui punkris pole paberit. Siin on lihtsaim lahendus panna uus paber lahtrisse. See peaks asuma ühtlases hunnikus, kuid sa ei saa sellega sahtlit ülaosani täita.

Printimine ei toimi isegi siis, kui paber on kinni jäänud. Sageli on selle põhjuseks paberi banaalne kokkuhoid. Juba kasutatud lehed sisestatakse printerisse, printides need teiselt poolt. Reeglina ei ole need siledad ja lohisevad sageli teistega kaasa.
Printer näitab ummistust punase nupu vilkumisega . See probleem on kergesti lahendatav. Tõmmake ummistunud leht printerist välja. Seda tuleb teha väga ettevaatlikult, te ei saa seda tõmblusteks tõmmata. Sellest tulenevalt võib osa rebitud lehest kehasse jääda, mille tõttu peate tulevikus palju nokitsema. Mõnikord peate hooletuse tõttu printeri täielikult lahti võtma.

Kui ummistunud leht pole nähtav, peate seadme kaane avama ja kasseti eemaldama . Enamiku mudelite taga on rullikud, mis aitavad paberit sööta. Kui ummistust ei kõrvaldata, on leht seal. See tuleb täielikult välja tõmmata, jätmata võllile isegi väikseimaid rebenenud paberitükke. Rullidel ei tohi jääda.

Loenduri käivitamine
See funktsioon on tüüpiline paljudele prindiseadmetele. Mõned seadmed on mõeldud teatud arvu lehtede jaoks. Pärast vajaliku summa loendamist käivitatakse blokeerimisloendur . Sellisel juhul kuvatakse teade kasseti vahetamise vajaduse kohta. Siiski on punkris sageli palju toonerit.
Sel juhul oleks lihtsaim lahendus kasseti osaline lahtivõtmine ja anduri õige paigaldamine. Erinevates modifikatsioonides tehakse seda vastavalt erinevatele skeemidele . Õige valimiseks peate teadma printeri mudelit ja selle jaoks mõeldud kassetti. Keskmiselt võtab protseduur aega umbes 10-15 minutit. Pärast loenduri paigaldamist pannakse kassett oma kohale, printer lülitatakse sisse, loendur käivitub. Tehnika on nüüd printimiseks valmis.

Soovitused
Kui korralikult töötav printer keeldub pärast Windowsi tankimist või värskendamist dokumentide printimisest arvutist, sülearvutist või tahvelarvutist, siis printimine peatatakse ja tehnik skannib dokumendi ilma printimiseta või külmub, määrake esmalt probleem. Kui peate prindijärjekorra peatama, pidage meeles, et süsteem tuleb taaskäivitada.

Kui tindiprinter ei tööta, peate kontrollima õiget täitmist, et välistada tindikuivatus prindipeas või õhukinnisuse tekkimine CISS -silmusesse. Lisaks peate veenduma, et mitteoriginaalne kassett pole blokeeritud.
Et vältida pea ummistumist kuivatatud tindiga, ärge laske trükiseadmel pikka aega jõude olla . Printerile on parem osta originaalvärv, need kuivavad aeglasemalt kui mitteoriginaalsed tindid. Kui ummistus on juba olemas, on vaja pihustite sisselaskeavad puhastada.


Väikesest ummistusest saate lahti, kasutades printeri enda spetsiaalset utiliiti . Igal kaubamärgil võib olla erinev nimi ("Prindipea puhastamine", "Puhastamine", "Sügavpuhastus"). Puhastamise ajal loputatakse sulg rõhu all tindiga. See võimaldab teil vabaneda õhulukust või värviplekidest.

aga isegi kui installiketas toetab pumpa, pole seda igal printeril … Ummistusest peate vabanema käsitsi, leotades ja loputades spetsiaalse vedelikuga. Mis puudutab pea tüüpi, siis tänapäevastes tindiprinterimudelites pole see sisse ehitatud kassetti, vaid printerisse endasse. Kui see ebaõnnestub, on lihtsam uut seadet osta, kuna selle vahetamine on väga kallis.

Kui prinditud trükise põhjus on "kahjustatud" fail, peate printeri töö taastamiseks printimise tühistama ja selle järjekorra tühjendama. Peate selle keelama isegi siis, kui printer on ülesannetega üle koormatud. … Kui seade läheb võrguühenduseta iseenesest, peate kontrollima ühendust ja toiteallikat.
Soovitan:
Printer Ei Loo Arvutiga ühendust: Miks Arvuti Printerit Ei Näe Ja Kuidas Seda ühendada? Mis Siis, Kui Printer Ei Lülitu Sisse Ega Prindi Arvutist?

Kui printer ei loo arvutiga ühendust, saate probleemi juhiste abil ise lahendada. Miks arvuti printerit ei näe ja kuidas seda ühendada? Mis siis, kui printimine ei tööta?
Kuidas Printerit Sisse Lülitada, Kui Selle Olek On "väljas"? Mis See Tingimus On? Mis Siis, Kui Printer Kirjutab Niimoodi?

Kuidas printerit sisse lülitada, kui selle olek on „keelatud”, mis see olek on, mida teha, kuidas probleemi lahendada, kuidas sellist viga kõrvaldada
Pärast Kasseti Uuesti Täitmist Ei Prindi Printer: Miks Näitab Printer, Et See On Tühi, Kui See Uuesti Täideti? Mis Saab Siis, Kui Pärast Kasseti Vahetamist Tuleb Välja Valge Leht?

Paljud arvutikasutajad seisavad sageli silmitsi probleemiga, et pärast kasseti uuesti täitmist printer ei prindi. Miks näitab printer tühjaks, kui seda hiljuti uuesti täideti? Mida teha sellistes olukordades? Millal peaksite teeninduskeskusega ühendust võtma?
Miks Geraanium Ei õitse? Mis Siis, Kui See Kasvab üles Ja Annab Lehestikku, Kuid Ei õitse? Kuidas Probleemi Lahendada Ja Kurereha õitsema Panna?

Amatöörlillekasvatajad imestavad sageli, miks geraanium neis ei õitse. Mis siis, kui see kasvab üles ja annab lehestikku, kuid ei õitse? Mis võivad olla kasvu- ja arenguprobleemide põhjused ning kuidas nendega õigesti toime tulla? Mida peate tegema, et kurereha korralikult hooldada?
Kõlarid Sumisevad: Miks Nad Sumisevad, Kui Nad On Võrku ühendatud? Mis Siis, Kui Nad Hakkavad Vooluvõrku ühendatuna ümisema?

Mis põhjustab kõlarite surinat kõige sagedamini? Miks nad sumisevad, kui need on ühendatud või lahti ühendatud? Mis siis, kui mu kõlarid sumisevad vananenud draiveri tõttu? Millised on soovitused akustika kasutamiseks?