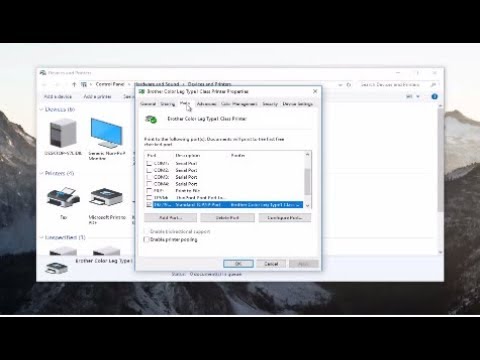2024 Autor: Beatrice Philips | [email protected]. Viimati modifitseeritud: 2024-01-18 12:10
Kohalik printer on traadiga seade, mis ühendub arvutiga spetsiaalse sisendi kaudu. See võib olla kas tavaline port või USB -väljund. Seetõttu on sisendi rikke või ühendatud seadme tuvastussüsteemi rikke korral oht, et kõik muud tööd peatuvad. Tänapäeval on lisaks õigeaegsele arvutidiagnostikale selle probleemi lahendamiseks mitmeid viise. Üks neist on muuta tavaline printer võrguprinteriks.

Mis see on?
Isegi kõige lihtsamal printimiseks mõeldud printeril on võrguühenduse funktsioon. Lisaks traadita ühendusele on võimalus ühendada seade ka traadiga liidese abil.
Sel juhul sõltub toimimine serveri tervisest, kuid rikete võimalus on palju väiksem. Server ebaõnnestub palju harvemini kui koduarvuti.
Kvaliteetne võrguprinter - laser, suure printimiskiirusega ja mitmete tehniliste võimalustega . See on varustatud protsessoriga sissetuleva teabe töötlemiseks, sellel on muutmälu, mis vähendab ühendusserveri üldist koormust ning suurendab tootlikkust ja töökindlust. Kulude osas ei ole sellised mudelid väga kallid, hind varieerub sõltuvalt lisafunktsioonide arvust.

Kuidas teha tavalisest printerist võrguprinter?
Tavalise laserprinteri võrku ühendamiseks on mitu võimalust. Selle jaoks see peab olema varustatud spetsiaalse võrgupordi või antenniga . Ruuterit või salvestusseadet kasutades saate anda loa printerile juurde pääseda kõigi seadmetega, mis on ühendatud kindla võrguga.
Ja ka probleemile sobiv lahendus võib olla spetsiaalse prindiserveri kasutamine. See täidab konkreetset ülesannet: ühendab võrku mis tahes prindiseadme.


Kuidas ühendada?
Kohaliku võrguühenduse loomiseks ruuteri kaudu peate veenduma, et printer töötab korralikult ja on arvutiga ühendatud. Ei ole üleliigne värskendada ega uuesti installida printeri draivereid isiklikult ja kogu operatsioonisüsteemi jaoks.
Paljudel juhtudel ilmnevad võrguprinteri tõrked just protokolli või tarkvara praeguse versiooni probleemide tõttu.



Kui kasutaja on veendunud, et printer on töökorras ja töövalmis, võite jätkata ühenduse loomist.
Windows 7 -s peate selleks minema jaotisse "Seadmed ja printerid ". Seejärel paremklõpsake atribuutide kontekstimenüü kuvamiseks ja minge jaotisse, mis näitab seadmele juurdepääsu. Jagamise jaotises peate märkima ruudu ja salvestama tehtud muudatuse. Reeglina piisab sellest esialgseks seadistamiseks.


Kohaliku võrgu seadistamisel on veel üks nüanss.
Kui arvuteid on mitu ja üks neist mängib hierarhias peamise "prindiserveri" rolli, tuleb arvuti printimistaotluse saamise ajal sisse lülitada.
Printeri saate loendisse lisada vastava nupu abil . Kui kõik on õigesti konfigureeritud, tunneb süsteem seadme hõlpsasti ära.

Kui installite Windows 10, palub süsteem mõnikord printeri kohe lisada, kui see näeb seadet, mis ei asu võrgus.
Kuidas seadistada?
Printeri traadita printimiseks õigeks konfigureerimiseks peab kasutaja kõigepealt leidma ja õppima võrgu nime. Seda saab lugeda nii seadme kaasasolevatest dokumentidest kui ka atribuutidest, kui paremklõpsate soovitud seadme nimel.
Mugavamat printimisviisi ei ühendata arvutiga, vaid kui lisate printeri spetsiaalsesse prindiserverisse . Seda saab programmeeritult ruuterisse või printerimudelisse sisse ehitada; tänapäeval on sellega varustatud paljud kaasaegsed tehnilised seadmed. Vastasel juhul peate printeri võrguühenduse kaudu ruuteriga ühendama.


Printerit saab konfigureerida ja ühendada mitmel viisil
- Riistvara prindiserver . See on omamoodi puhver kahe või enama seadme vahel. Mitte segi ajada ruuteriga, mis on varustatud seadmega, mis on spetsiaalselt loodud printeri ühendamiseks ruuteriga.
- WiFi . Meetod on efektiivne, kui vastav moodul on printeris olemas. Selle tingimuse korral pole traadita printimise korraldamine keeruline.
- LAN -port ja USB . Juhtmega ühenduste tüübid, kasutades sobivaid liideseid.



Kaabliühendus on lihtne, kuid peate selle käigus mõlemad seadmed välja lülitama. Seejärel oodake, kuni ruuter laadib, ja lülitage printer sisse. Prindiserver peab olema samuti lubatud. Seadme täiendav lisamine ja konfigureerimine pole vajalik, kui kõik tehti õigesti.
Kui teil on WiFi-moodul, võite proovida luua traadita ühenduse
- WPS protokoll . Vajaliku teabe selle kohta, kuidas seda iga printeri jaoks eraldi aktiveerida, leiate juhiseid kasutades. Pärast seda peate ruuteris funktsiooni aktiveerima ja ootama allalaadimist, indikaator peaks olema roheline. Kui kusagil tõrkeid ei esine, kuvatakse printer teiste võrgus olevate seadmete loendis.
- WEP / WPA . Meenutab traadita ühenduse seadistamist. Printeris endas peate leidma võrguseaded ja sisestama oma kasutajanime ja parooli.


Võrgukaabliga ühendamine on lihtsaim viis . Piisab vaid selle sisestamisest seadmete vastavatesse pistikutesse. Järgmisena peate määrama seadme staatilise aadressi, nii et kasutaja kaitseb end loendist printeri kadumise eest, mis juhtub sageli DHCP -teenuse kasutamisel.
Saate vormingu järgi määrata mis tahes aadressi, peamine on see, et see ei lange kokku teiste seadmetega.

Riistvara prindiserver on sobiv lahendus neile, kes ei sobi ülaltoodud konfiguratsioonimeetoditega . Esiteks peate serveri ja ruuteri omavahel ühendama. Seda saab teha nii sisseehitatud ühendusportide kui ka traadita ühenduse mooduli abil, kui server on sellega varustatud.

Saate selle konfigureerida spetsiaalse utiliidi abil, mis määrab IP -aadressi, ja seejärel saab kasutaja järgida ainult juhiseid. Serverisse pääsete, kui sisestate aadressi oma arvuti brauserireale.
Kui kasutajal on kaasaegne operatsioonisüsteem, siis edasiseks konfigureerimiseks jääb üle minna printerite ja skannerite sektsiooni ning klõpsata nupul "lisa". Ilmub kontekstiaken, kus peate valima ainult üksuse "printerit pole loendis". Seadme tüübi valimisel peate keskenduma TCP / IP protokollile. IP -aadressi saate sisestada kahel viisil.
- Lugege seda toote etiketilt. Ruuterite puhul on see tavaliselt põhjas liimitud.
- Kui kasutatakse LAN -ühendust, peate pordi aadressi otse sisestama. Seda saab hankida DHCP -serveri kaudu ja vaadata atribuutide kaudu.
Pärast aadressi sisestamist jääb üle ainult klõpsata "järgmine" ja minna parameetritele, kuid enne seda peate tühistama seadme automaatse tuvastamise ja ühendamise märke. Avanevas aknas valige järjekorranimi ja LPR -protokoll. Draiveri installimine on võimalik ripploendist või disketilt. Kaasaegsed mudelid on varustatud ka veebiotsinguga.


Prindiserveri konfigureerimise utiliit on saadaval selle tootja veebisaidil; ostmisel saab kasutaja ka plaadi komplektis.
Õige tarkvara olemasolu on hea sünkroonimise ja tõrgeteta toimimise jaoks väga oluline . Utiliit leiab automaatselt kõik ruuteriga ühendatud printerid. Pärast selle installimist on soovitatav arvuti taaskäivitada.
Võimalikud probleemid
Olenemata mudelist ja töökindlusest, on iga printer oma jõudluse osas erinev. Regulaarne ennetav hooldus võib lahendada lõviosa probleemidest . See on õigeaegne puhastamine, draiverite värskendamine ja seadme diagnostika. Kasutatava paberi kvaliteet on samuti väga oluline. Vastupidiselt levinud arvamusele ei tööta absoluutselt kõik laserprinterile mõeldud paberid. Mõjutab absoluutselt kõik: alates teatud tüüpi paberi tihedusest kuni niiskustasemeni.


Probleeme printeriga võib tekkida mitmel viisil, alustades sellest, et see ei prindi arvutist välja ja paneb selle järjekorda . Või vastupidi, see prindib, kuid ainult mitte väga hea kvaliteediga testlehte. Ja isegi pärast mitut taaskäivitamist näeb kasutaja sama tulemust. Esimene asi, mida teha, on veenduda, et seade on süsteemis olemas. Selleks minge jaotisse "Seadmed ja printerid" ja vaadake tööks saadaolevate vidinate loendit.
Kui printer on loendis, kuid ikkagi ei skaneeri ega näita üldse elumärke, võite proovida selliste probleemide lahendamiseks kasutada sisseehitatud moodulit. Selle jaoks otsinguribale "Start" peate vene keeles sisestama sõna "Elimination" ja valima jaotise, mis on pühendatud printimisprobleemidele . See on iga kaasaegse operatsioonisüsteemi standardvarustus. Siis jääb üle ainult kontrollisüsteemi juhiste järgimine.


Tähtis! Paljudes kaasaegsetes printerites sisaldab draiveri installiplaat ka selle tehnika diagnostikaprogrammi. Uusima versiooni, draiverid ja programmid saab alati alla laadida tootja veebisaidilt. Ärge ignoreerige lihtsaid lahendusi, on täiesti võimalik, et tänu sellele saab rikke kõrvaldada palju kiiremini.
Kõige ilmsem põhjus printeri rikke korral võib olla toite- ja ühendussüsteemide rike. Kui kasutatakse traati, on mõistlik selle terviklikkust kontrollida . Samuti saate seadme ühendamiseks teise pistikupessa veenduda, et see töötab. Kaabliühenduse korral saab juhtme asendada. Kontrollige WiFi-ühendust. Riistvaratõrge võib sageli põhjustada isegi kõige erakordse rikke.
Järgmine samm on kontrollida paberit ja kasseti seisukorda . Enne seda tuleb seade lahti ühendada, sealhulgas toiteallikast. Enamikul mudelitel saab kasseti ja paberijäägid eemaldada tagakaane avamisega. Kui kontroll viidi läbi ja riistvaraprobleeme ei leitud, võite jätkata tarkvara diagnostikaga: draiveri kontrollimine ja värskendamine. Soovitatav on vastav tarkvara alla laadida ainult tootja veebisaidilt. Saate kasutada ka sisseehitatud võimalust praeguse draiveriversiooni kontrollimiseks, kuid siiski tasub vaadata tootja veebisaiti, erinevalt spetsiaalselt selleks programmeeritud utiliidist ei pruugi süsteem lihtsalt uuendamise vajadust näha.



Teine jaotis, mida saate ja peaksite uurima, on "Teenused ". Probleem võib olla selles, et printimise eest vastutavad algoritmid on keelatud. Dispetšeri atribuutides saate vaadata programmi olekut ja vajadusel selle käsitsi lubada. Kui teil on vaja kiiresti midagi printida, siis on ainult üks väljapääs - teise printeri kasutamine. Selleks tühjendage atribuutide aknas märkeruut "Kasuta vaikimisi". Aknas "Vaata järjekorda" saate vaadata printerile määratud ülesannete loendit ja tuvastada probleemi. Mõnikord piisab seadme RAM -i tühjendamiseks selle loendi lihtsalt kustutamisest.
Samuti ei kahjusta teie arvuti viiruste kontrollimine järgneva taaskäivitamisega, kõigi süsteemidraiverite värskendamine ja vahemälu puhastamine. Siis on ebaõnnestumisi palju vähem.


Võrguprinter kasutab süsteemiga ühendamiseks eraldi porti, nii et kui seda ei tuvastata, muutub printimine võimatuks. Tasub lisada printer viirusetõrjeprogrammi erandite loendisse: mõnikord tunnistavad turvasüsteemid eraldi pordi olemasolu turvaprotokolli rikkumiseks. Kontrolli saab teha viirusetõrje võrgusätetes. Mõnikord saate draiveritega töötades juhtpaneeli kaudu viirusetõrje ja sisseehitatud süsteemi tulemüüri täielikult keelata. Sellest pole kindlasti kahju, kuid draiverite uuesti installimisel saab vältida mitmeid probleeme. Seda saab teha juhtpaneeli jaotises "Süsteem ja turvalisus".
Vale aadress või seadme nimi on veel üks populaarne võimaliku tõrke põhjus . Kui ühendamisel kasutati ühte seadme aadressi ja muudeti see siis teiseks, siis süsteem lihtsalt ei tunne seda ära. Suhteliselt öeldes on see süsteemi jaoks lihtsalt teine printer, mille andmed on valesti määratud.

Jagamist saab vaadata printeri atribuutide jaotises Turvalisus . Piiravaid ruute ei tohiks olla ja kõik võimalikud kasutajad tuleks loetleda prinditavuse loendis. Seal näete ka vastaval real printeri võrgu nime.
Võrguprinterite puhul peate kõigepealt pöörama tähelepanu sellele, kas kõik aadressid on õigesti konfigureeritud ja kas seade on jagatud. See juhtum erineb teistest sarnastest probleemidest, selle seadistamiseks peab see olema võimalikult järjekindel ja täpne. Kui ühendate printeri traadiga ühendatava arvutiga, peaksite kontrollima ka ühenduse pordi toimimist, sageli on see põhjus, miks aadressi ikka ei tuvastata . Juhendis näete ka soovitusi seadme eest hoolitsemiseks, kuid ajakohase teabe saamiseks on parem vaadata tootja veebisaiti. Vajadusel tuleb aadressid uuesti konfigureerida, muudatused salvestada ja arvuti taaskäivitada.
Soovitan:
Ei Näe Võrguprinterit: Miks Ei Saanud Võrguga ühendust Luua? Mida Teha, Kui Võrguprinterit Ei Saa Arvutiga ühendada?

Miks mu arvuti ei näe minu võrguprinterit? Kuidas ma saan aru, miks ma ei saanud võrguga ühendust luua? Mida saate teha, et see probleem võimalikult kiiresti ja tõhusalt lahendada?
Kuidas ühendada Printer Sülearvutiga? Kuidas Installida Draivereid Ja Kas Kahte Sülearvutit Saab ühendada ühe Printeriga? Ühendame Printeri Võrgu Kaudu

Kuidas ühendada printer sülearvutiga? Printeri ühendamine võrgupistiku kaudu. Samm-sammult juhised erinevate ühendusvõimaluste jaoks. Probleemid printeri ühendamisel sülearvutiga
Kuidas ühendada Printer Sülearvutiga USB -kaabli Kaudu? Miks Ei Näe Sülearvuti Printerit Juhtme Kaudu? Kuidas Seadmeid Võrgukaabli Kaudu õigesti ühendada?

Kogenematud Interneti -kasutajad, noored kontoritöötajad on sageli huvitatud keerukast küsimusest, kuidas ühendada printer sülearvutiga USB -kaabli kaudu ja miks sülearvuti mõnel juhul ei näe printerit, mis on juba ühendatud standardjuhtme kaudu
Kuidas ühendada Printer Sülearvutiga WiFi Kaudu? Ühendus Ruuteri Ja Kohaliku Võrgu Kaudu. Miks Mu Sülearvuti Printerit Ei Näe Ja Kuidas Traadita Printeriga Faile Printida?

Printeri ostmine ei tähenda, et printimisprobleem oleks lahendatud. Kuidas ühendada printer sülearvutiga WiFi kaudu? Ühendus ruuteri või kohaliku võrgu kaudu. Millised on tüüpilised vead ja probleemid ühendamisel. Kuidas lahendada printeriühenduse probleeme?
Kuidas ühendada Printer Sülearvutiga Ilma Installikettata? Kuidas Seda USB -kaabli Kaudu Ilma Disketiseadmeta Installida Ja Konfigureerida? Kuidas ühendada Ilma Traadita?

Paljud kasutajad seisavad silmitsi probleemiga, kui prindiseadme tarkvara puudub. Kuidas printerit sülearvutiga ühendada ja seadistada? Printeri ühendamiseks sülearvutiga ilma installikettata peate järgima järjestikuseid samme