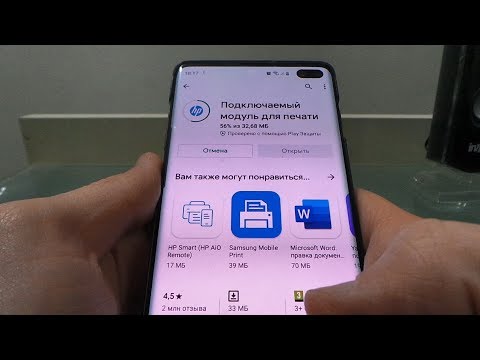2024 Autor: Beatrice Philips | [email protected]. Viimati modifitseeritud: 2023-12-16 05:35
Kaasaegsete seadmete üks omadusi on sünkroonimisvõime. Sidumise tõttu avanevad kasutajale uued võimalused. Samuti on tööprotsess lihtsustatud. Selles artiklis räägime printeri telefoniga ühendamise võimalustest.

Ühenduse omadused
Teksti või piltide printimiseks peab enamik printerimudeleid olema ühendatud arvutiga, mis salvestab vajaliku faili. Sülearvuti või arvuti pole alati olemas, nii et peate otsima muid võimalusi olukorrast välja pääsemiseks. Saate printeri telefoniga ühendada ja mõne minutiga printida . Pakutakse erinevaid sünkroonimismeetodeid, mis sobivad laser- või tindiprinteritele. Sõltuvalt sellest, millist seadet soovite sünkroonida (vana või uus), valige traadita või traadiga sünkroonimisviis.

Kui teil on juurdepääs Internetile, saate faile printida otse Internetist, näiteks pilvesalvest . Kasutajate ülesande lihtsustamiseks on välja töötatud spetsiaalsed rakendused. Nutitelefoni saate ühendada peaaegu igat tüüpi trükiseadmetega (värviline fotoprinter, mustvalge printimise seade ja muud valikud). Enamik Internetis kirjeldatud sünkroonimisvalikuid kehtib Android OS -iga töötavate nutitelefonide kasutajatele. See on mobiilseadmete jaoks kõige populaarsem operatsioonisüsteem.

Viise
WiFi kaudu
Traadita sünkroonimine on kaasaegsete seadmete jaoks praktiline võimalus. Seda sünkroonimisvalikut valivad paljud kasutajad, kasutades uuenduslikke seadmeid . Nutitelefoni ja printeri ühendamiseks peab trükimasin olema varustatud traadita ühenduse mooduliga. Täna on isegi eelarvesegmendi printerid varustatud vajaliku adapteriga.

Esimene etapp näeb välja selline
- Kõigepealt peate ühendama kõik vajalikud kaablid (me räägime toiteallikast ja arvutiga ühendamisest, kui selline vajadus on olemas).
- Kontrollige kassetti ja selle mahtuvust.
- Käivitage printer.
- Lülitage ruuter sisse.
- Käivitage prindiseadme traadita ühenduse moodul. Reeglina on selle esipaneelil spetsiaalne võti. Seda saate teha ka menüü kaudu.
- Ühendage mobiilseade ja printer võrgu kaudu.

Selle meetodi valimisel peate otsustama, kuidas nutitelefon täpselt kontoriseadmetega ühendatakse. Eksperdid pakuvad järgmisi võimalusi.
- Otsesed kaaslased.
- Ühendus võrgu (virtuaalsete) seadmetega.
- Kaugsidumine.
Vaatleme üksikasjalikumalt kõiki võimalusi.
# 1. Sel juhul sõltub palju kasutatud seadmetest. Mõned praegused mudelid ei pea kasutama kolmanda osapoole tarkvara. Sel juhul on otseühendus kiireim ja praktilisem sidumisvõimalus. Sidumise tegemiseks piisab vidinate ühendamisest ruuteri kaudu.
Peate lihtsalt oma telefonis WiFi sisse lülitama, alustama saadaolevate seadmete otsimist ja valima soovitud varustuse.

Hoolimata asjaolust, et paljud kaubamärgid püüavad toota kõige mitmekülgsemat ja lihtsamat varustust, ei toeta mõned printerid otseühendust nutitelefonidega. Reeglina tekivad Apple'i kaubamärgi kasutajatele raskused. Selle tootja vidinad töötavad spetsiaalses operatsioonisüsteemis.
Mõnel juhul tuleb ühendus luua spetsiaalse rakenduse abil, olenevalt kasutatava printeri mudelist. Need programmid võivad olla järgmised programmid: Canon Print, HP Smart ja muud valikud. Samuti on olemas universaalne tarkvara, mida saavad kasutada Androidi või iOS -i kasutajad. Vaatleme näitena failide printimise protsessi, kasutades programmi PrinterShare.
- Esimene samm on rakenduse allalaadimine ja installimine.
- Avage programm.
- Valige akna allservas ühendusvalik.
- Mõne sekundi pärast hakkab programm automaatselt otsima ühendamiseks saadaolevaid printereid.
- Kui seadistamine on lõpule jõudnud, peate printimiseks valima faili.
- Enne printimise alustamist saate teatud parameetreid konfigureerida, valides vajalikud üksused (lehekülgede arv, paigutus jne).

Virtuaalsed trükiseadmed kannavad mobiilseadmetest failid üle pilvede (virtuaalse salvestusruumi) kaudu. Kõigepealt peate otsustama, kas printer saab pilvesalvestusega töötada. Androidi operatsioonisüsteemiga mobiiltelefonid kasutavad kõige sagedamini Google'i pilvprintimist. AirPrint töötati välja Apple'i kasutajatele. Need utiliidid on OS -i sisse ehitatud ja neid pole vaja alla laadida ja installida.
Kui teie printerimudel on AirPrint-toega, tuvastab mobiilseade automaatselt. Printimise alustamiseks peate valima suvandi "Jaga" ja seejärel klõpsama käsul "Prindi". Google'i võrguprinteri kasutamisel järgige neid samme.
- Kõigepealt peate avama Google Chrome'i brauseri.
- Logige sisse oma Google'i kontole (vajadusel läbige autoriseerimine).
- Järgmisena peate külastama Interneti -brauseri seadeid ja minema jaotisse "Täpsemalt".
- Pärast avaneva loendi ülevaatamist valige virtuaalse printeri eest vastutav jaotis.
- Avanevas uues aknas peate uuesti seadete juurde minema. Soovitud suvand Lisa printer.
- Kontoritehnika loend avaneb kasutaja ees. Otsige üles mudel, mis teid huvitab, ja lisage see.
- Kui kõik õnnestub, ilmub ekraanile vastav teade.
- Protseduuri lõpuleviimiseks peate klõpsama parameetril "Printerite haldamine".
- Viimane samm sidumisprotseduuri lõpuleviimiseks kannab nime "Lisa tavaline printer". Selle jaotise leiate järgmisest avanevast aknast.
- Pärast selle loendi täitmist lingitakse võrguprinter kasutajakontoga. Sellega saate printimist alustada mis tahes mobiilseadmest, olgu see siis tahvelarvuti või telefon.

Selleks, et kontoriseadmete käitamise protsess oleks mis tahes kaasaegse vidina kasutamisel võimalikult mugav ja võimalik, peate alla laadima utiliidi nimega "Virtuaalne printer". Vaatleme programmi kasutamise protsessi pilvprintimise näitel.
- Kõigepealt peate programmi käivitama ja klõpsama printeri kujul oleval ikoonil.
- Seadmete loendist peate leidma multifunktsionaalse seadme (MFP) või muu teid huvitava seadme.
- Järgmises etapis valime printimiseks faili, see võib olla tekstidokument, pilt või mõni muu võimalus.
- Seadsime vajalikud valikud ja viisime toimingu lõpule nupu "Prindi" abil.

Selle valiku valimisel on kasutajal võimalus nutitelefoni töölaud arvuti monitoril käivitada. Sellisel juhul ei saa te ka ilma spetsiaalse tarkvarata hakkama. Üks enimkasutatavaid programme kannab nime Team Viewer. Peate selle installima oma telefoni ja arvutisse (sülearvuti). Sidumisprotsessi lõpuleviimiseks peate tegema järgmist.
- Avage oma mobiiltelefoni utiliit.
- Järgmisena peate hankima ID -aadressi, mille programm näitab.
- Nüüd peaksite käivitama sama utiliidi, kuid nüüd arvutis. Avanevas aknas peate sisestama eelnevalt saadud ID.
- Märkige valik „Kaugjuhtimispult”.
- Faili edastamiseks peate avama vastava jaotise.
- Mõne minuti pärast paaristatakse kahte tüüpi seadmed omavahel.

Bluetoothi kaudu
See on veel üks traadita ühendus, mis on tänapäeva kasutajate seas laialt levinud. Sellisel juhul peab printer olema varustatud õige mooduliga. Nagu ülalkirjeldatud valikute puhul, vajate ka utiliiti. Sünkroonimiseks peate järgima samu samme nagu WiFi kaudu ühenduse loomisel , ühe erinevusega - peate valima sünkroonimisvaliku Bluetoothi kaudu.
Sidumist saab teha programmi PrintShare kaudu, muutes parameetreid vaid ühes üksuses.

Kaabli kaudu
Sidumisvalikutest rääkides ei saa te juhtmega ühenduse võimalust ignoreerida. Tööks vajate spetsiaalset OTG -kaablit . See on spetsiaalne adapter tavalisest USB -st microUSB -ni. Sidumise õnnestumiseks peab vidin olema varustatud hostiühendusega. Selle abiga saab tehnika ühendada erinevate seadmete ja arvutitega.
Kõigepealt peate ühendama kõik kasutatud kaablid ja seejärel printeriga . Käivitage telefonis kontoriseadmete haldamise utiliit. Märkus: selle ühendusvaliku kasutamine sobib kõigile kasutajatele, kes kasutavad vähemalt neljanda versiooni Android OS -i telefone.

Nagu näete, saate kontoriseadmeid juhtida mobiiltelefonide ja erirakenduste abil. Seal on palju rakendusi, mida kasutatakse mitte ainult printimiseks, vaid ka kohandamiseks. Kui valite prinditavad failid, pakub programm automaatselt teatud parameetrite määramist.
- Värviline või mustvalge printimine.
- Lehekülgede arv.
- Märgistus ja muud parameetrid, mida kasutaja võib vajada.
- Saate printimise ka ise seadistada. Reeglina leiate selle parameetri programmi akna nurgast.
- Märkus. Kontoriseadmete seadistamine on sünkroonimisprotsessi lahutamatu osa.

Kuidas seadistada?
Võimalikud probleemid
Prinditehnoloogia mobiilseadmetega sidumisel võivad kasutajad silmitsi seista erinevate probleemidega. Paljusid neist saab parandada iseseisvalt, kodus. Kõige tavalisemad probleemid on järgmised.
Kui telefon printerit ei näe, tuleb sõltuvalt sidumisvalikust teha teatud toiminguid. Kaablite kasutamisel kontrollige kaablite terviklikkust. Isegi kui juhe pole nähtavalt kahjustatud, võib see seestpoolt puruneda
Traadita sidumismeetodi kasutamisel veenduge, et ühendamiseks vajalik moodul on fikseeritud ja käivitatud. Rikke korral saab probleemiga hakkama ainult teeninduskeskuse spetsialist
Samuti võib probleem olla tarkvaras. Sellisel juhul peate programmi uuesti installima. Kui kasutate arvutit, on kasulik printeridraiverit värskendada. Kui operatsioonisüsteemi pole arvutis pikka aega värskendatud, võib see muuta seadme tööd ja sidumist
Soovitan:
Kuidas ühendada Kõlar Telefoniga? Kuidas ühendada USB Kaudu IPhone'iga? Kuidas Kõlar Nutitelefoni Kaudu Sisse Lülitada?

Kuidas ühendada kõlar telefoniga? Kuidas ühendada USB kaudu iPhone'iga? Kuidas ühendada seadmeid traadita mooduli abil? Milliste probleemidega saate sidumisel silmitsi seista?
Kuidas ühendada Printer Arvutiga Wi-Fi Kaudu? Kuidas Ruuteri Kaudu Traadita ühendust Luua Ja Faile Printida? Miks Arvuti Printerit Ei Näe?

Failide koheselt printimise alustamiseks arvutist füüsilisele andmekandjale peate välja mõtlema, kuidas printerit Wi-Fi kaudu arvutiga ühendada
Kuidas ühendada Printer Sülearvutiga USB -kaabli Kaudu? Miks Ei Näe Sülearvuti Printerit Juhtme Kaudu? Kuidas Seadmeid Võrgukaabli Kaudu õigesti ühendada?

Kogenematud Interneti -kasutajad, noored kontoritöötajad on sageli huvitatud keerukast küsimusest, kuidas ühendada printer sülearvutiga USB -kaabli kaudu ja miks sülearvuti mõnel juhul ei näe printerit, mis on juba ühendatud standardjuhtme kaudu
Kuidas Printerit Wi-Fi Kaudu ühendada? Ühendus Ruuteri Kaudu. Kuidas Seadistada Printer Wi-Fi-adapteri Kaudu Ja Printida?

Kuidas printerit Wi-Fi kaudu ühendada? Kuidas ühendatakse ruuteri kaudu? Kuidas seadistada printer Wi-Fi-adapteri kaudu ja printida? Milliseid probleeme võib tekkida?
Kuidas ühendada Kõlar Telefoniga Bluetoothi kaudu? Kuidas Seda IPhone'is Ja Androidis Lubada? Kuidas Kasutada Tahvelarvuti Kaudu Bluetooth Kõlarit?

Kuidas ühendada kõlar telefoniga Bluetoothi kaudu? Kuidas seda iPhone'is ja Androidis lubada? Kuidas seadmeid siduda? Millised probleemid võivad sellega kaasneda?